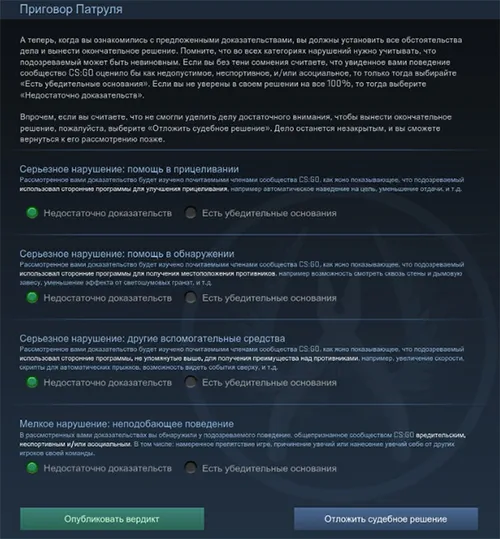Тормозит Call of Duty: Warzone?

Оглавление ▼
Есть масса методов улучшения работы Call of Duty: Warzone на слабом ПК. Рассмотрим наиболее эффективные и простые, которые помогут вам получить прирост в 60 FPS и сделают игру заметно комфортнее.
Чистка системы с помощью различных утилит
Программа CCleaner позволяет очищать ПК от ненужного мусора и после последующей перезагрузки компьютер станет работать заметно быстрее. Аналогичное ПО для очистки: WinOptimizer и Driver Updater. Последняя программа обновляет драйвера.
Освобождение места
Если на диске, где установлена игра, осталось менее 10-15 Gb свободное места, его стоит освободить. Удаление ненужных программ и пользовательских файлов решит эту проблему и обеспечит более стабильную и быструю игру в Call of Duty: Warzone.
Отключение ненужного ПО
Даже если у вас не открыто много программ, некоторые из них все равно “съедают” оперативную память и ресурсы процессора. Чтобы освободить ПК от этого ПО, нужно запустить диспетчер задач (Ctrl+Alt+Del) и убедиться, что свободно 8-16 Gb ОЗУ.
Отключение оверлеев
Оверлеи представляют собой программное обеспечение, которое может отображать интерфейс поверх запущенного Call of Duty: Warzone. К такому ПО относятся Steam, Fraps, Origin и т.п. и его нужно закрывать перед запуском игры, чтобы получить прирост в FPS.
Обновление драйвера видеокарт
Если игра стала заметно тормозить, проблема может крыться в устаревших драйверах видеокарты. Обновить их можно, зайдя на официальный сайт производителя или используя программное обеспечение по типу Driver Updater.
Изменение схемы электропитания
По умолчанию в ОС включен сбалансированный режим электропитания, а в ноутбуках и вовсе режим экономии питания. Если хотите получить максимум FPS, то эти режимы нужно отключить, изменив их на “Высокую производительность”. Выполнить такую процедуру можно в настройках Windows.
Отключение эффектов операционной системы
Если вы играете не в полноэкранном режиме, а в оконном, то повысить производительность игры можно при помощи отключения визуальных эффектов Windows. Для этого нужно:
- нажать правой кнопкой мыши по иконке “Мой компьютер” и перейти в его “Свойства”;
- затем зайти в “Дополнительные параметры системы”, после чего открыть вкладку “Дополнительно”;
- в разделе “Быстродействие” перейти в “Параметры”;
- зайти на вкладку “Визуальные эффекты” и кликнуть по “Обеспечить наилучшую производительность”.
Если и это не даст ощутимого результата, нужно зайти в “Особые эффекты” меню “Параметры” (пункт 3) и отключить абсолютно все эффекты, которые есть в списке.
Увеличение размера файла подкачки
Процедура позволит компенсировать недостаток оперативной памяти ПК. Для этого нужно:
- нажать правой кнопкой мыши по значку “Мой компьютер” и выбрать “Свойства”;
- перейти в “Дополнительные параметры системы”, после чего открыть вкладку “Дополнительно”;
- открыть “Дополнительные параметры системы”, а затем на вкладку “Дополнительно”;
- в разделе “Быстродействие” выбрать “Параметры” а затем “Дополнительно”;
- снять галочку около пункта “Автоматически выбирать объем файла подкачки”;
- в новом окне выбрать “Указать размер”;
- задать новый размер файла подкачки.
Касаемо последнего пункта. Если в вашем ПК установлено 4 гигабайта ОЗУ, то файл подкачки стоит увеличить до размера 2 Гб, то есть, в половину от объема физической оперативной памяти.
Если же у вас ПК с 8-16 Гб ОЗУ “на борту”, то файл подкачки практически не используется в процессе игры и увеличивать его размер нет необходимости. Плюс если при таком объеме “оперативки” наблюдаются тормоза в игре, значит проблема кроется либо в процессоре, либо в видеокарте.